关于软件:
著名的梨子公司开发的一款文件恢复工具,梨子公司最出名的软件当属 CCleaner 了。Recuva 可以用来恢复那些被误删除的任意格式的文件,能直接恢复硬盘、闪盘、存储卡中的文件,只要没有被重复写入数据,无论格式化还是删除均可直接恢复,支持 FAT12,FAT16,FAT32,NTFS 文件系统。

软件功能:
- 检测系统信息
Recuva可以支持的格式为FAT12、FAT16、FAT32、NTFS。当然,数据恢复前,Recuva包含系统信息检测功能,能让用户进一步了解计算机的状况。 - 文件搜索
在磁盘选项中选择文件的存放位置,例如想要恢复可移动磁盘里的文件,那么就选定可移动磁盘所在的盘符。选定了文件所在的磁盘之后,单击“扫描”按钮,软件就开始了文件搜索的工作了。
不一会软件就把所找到的被删除的所有文件一一列出来了。被扫描出的文件一般会有3种状态,绿灯为“良好状态”,说明该文件还没有被新的簇覆盖,恢复的成功率比较大;黄灯为不理想状态,表明该删除文件的可能已经被新簇所覆盖,恢复几率不大;红灯则为最差状态,基本恢复无望。
从搜索的结果可以看出Recuva的搜索功能还是不错的,很多很早之前就被删掉的文件都被找出来了。在窗口中我们还可以看到每个可恢复的文件的详细数据,包括路径、大小、日期、状态等。
究竟我们选择的文件能不能被恢复呢?单击右侧窗口中的“信息”选项,软件就会把所选定文件的信息显示出来,通过“状态”这一项的显示结果就可以确定该文件是否能被成功恢复。一般来说,只要不显示“无法恢复”的文件都能够被成功的恢复出来,满足日常的工作学习需要,已经足够啦。
我们还可以通过搜索栏选择文件类型,这样搜索的就是相应的类型文件了。 - 文件恢复
搜索到已经被删除的文件只是第一步,下面我们来通过第二步来成功恢复文件。
在我们扫描出的已被删除的文件,有时不一定会以你当初删除时的文件名出现,所以有时候可能要花时间做一些寻找辨认;通常这些文件名被改变文件,是通过回收站来删除的时,文件名就会变得和原本不同,如果是利用(Shift)+(Delete)直接删除的文件,则在恢复扫描时会保留原本的文件名。
用户开始恢复文件前,先在文件列表中勾选想要恢复的文件,可以同时选择多个文件,单击右下角的“恢复”按钮。
出现浏览文件夹窗口,选择恢复的文件要存放的路径,点击“确定”。Recuva建议将恢复的文件存放在不同磁盘驱动器,这样成功恢复的机率较高。
成功恢复后会出现“操作已完成”的提示窗口,从中可以看出成功恢复文件的用时很短,点击“确定”即可去查看已被你恢复的文件了。 - 个人设置
我们可以通过“选项”来对软件进行个性设置。点击右上角的“选项…”按钮,弹出选项设置窗口,点击“选项”标签,在此可以设置文件的查看方式以及是否自动检查软件更新等。点击“高级”标签,用户可以根据自己的实际需要进行设置,这样可以提高软件效率。
总结从以上的介绍中我们可以看出Recuva是有用的工具,大多数被删除的文件都能够被成功的恢复,它不仅仅能恢复硬盘的数据,还可以恢复闪盘、存储卡的数据,运用平台很广泛,但是它也不是万能的工具,当遇到了被文件粉碎机之类的软件处理过的文件,Recuva就有些力不从心了。所以平时做好档案备份,还是不可或缺的工作。
软件特点:
- 一款功能非常强大的数据恢复软件,支持Windwos系列所有操作系统,支持NTFS、Fat32、exFat等文件系统上的数据恢复。
- 能够有效地恢复误删除、误格式化的文件,支持恢复电脑硬盘、U盘、移动硬盘等存储设备上的文件。
- 具有使用方便,扫描速度快,恢复效果好等特点,是一款不可或缺的数据恢复软件。
使用方法:
- 如果需要恢复所有文件,请按下 Ctrl+A 全选文件后点击任一文件前的复选框后再点击恢复按钮即可,同理批量恢复文件可以通过使用 Shift 键或 Ctrl 键配合点击来实现,新版本版添加了全选框。
- 点击文件列表中的各个标签(文件、路径、大小、修改时间、状态、说明)可以实现不同方式的排序,状态越好恢复的成功率越高。
- Recuva可以在搜索被删除文件后通过主界面的过滤编辑框中的内容来过滤要恢复的文件,选项页中可以切换是否包括系统隐藏文件及零字节文件。
- 4、根据译者的经验,针对某些目录结构太凌乱及很长时间没有整理过的驱动器恢复一般来说成功率都比较低,果然定期整理磁盘还是王道的说。
免责条款:
此文章内容及软件转载自互联网,仅免费分享给电脑爱好者学习交流,不可以用于商业目的或者非法用途,否则一切后果由用户自负,与本人无关!版权归原作者所有,请在下载后于24小时内删除!本站不会售卖软件,如涉嫌侵犯了您的合法权益,请联系进行删除处理!
下载地址:

© 版权声明
THE END
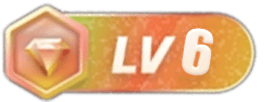





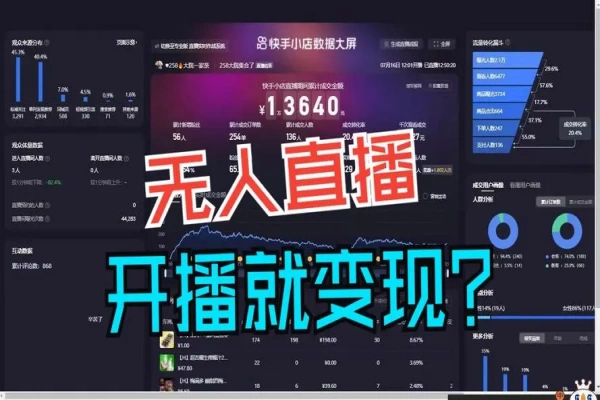












暂无评论内容